Jul 05, 2017 Locate the Unknown Device. RELATED: How to Use the Windows Device Manager for Troubleshooting You’ll see information about Unknown Devices in the Device Manager.To open it on Windows 10, 8.1, or 8, right-click in the bottom-left corner of the screen or press Windows Key + X and select Device Manager.
- Drivers Elprotronic Usb Devices Dongle
- Examples Of Usb Devices
- Drivers Elprotronic Usb Devices Pc Camera
- What Is A Usb Devices
- Elprotronic Inc. Main Product Features: Programs MSP430Fxx MCUs from Texas Instruments. USB-FPA hardware adapter runs with FlashPro.
- ELPROTRONIC FLASHPRO430 DRIVERS DOWNLOAD - Target device can be powered from the programming adapter programmable Vcc from 1. Extensive Memory options customize erase, program, and verify procedures. Product Details Product Name: One Year Warranty see Product Data. Software package can assign and automatically increment the serial number, model type.
Huawei USB Drivers play a crucial role in establishing a valid connection between your Huawei / Honor EMUI smartphone and Computer. These drivers are supported by all Huawei devices that have been launched until now.
Several EMUI users have reached to us complaining about not being able to root their device or even the device doesn’t recognize by your PC for transferring various media files. To let them know, in order to execute such a task one should install USB Drivers on your PC based on your device model number.
With USB Drivers installed on Windows PC, one can ease the task of transferring various media files between your phone and computer. It also allows you to flash Stock Firmware on your Huawei smartphone using the preloader drivers. The following drivers are compatible with each and every Huawei device including the newly launched Honor 9X, Huawei Mate 30 Pro, Honor V20, Huawei P40 Pro Plus, P40 Pro, Huawei Nova 6, Nova 5, Enjoy 20 Pro, and many others.
Related: Download Huawei PC Suite – Latest Version
Download Huawei (Honor) USB Drivers for Windows 10, 8, 7, XP & Vista– EMUI phones
Huawei Phone Model NameUSB DriversHuawei Mate 40, Mate 40 Pro, Mate 40 Pro+DownloadHuawei Mate 30 / Mate 30 Pro (5G) / Mate 30 RSDownloadHuawei Mate 20, Mate 20 Pro, Mate 20 X (5G)DownloadHuawei Mate 10 / Pro / LiteDownloadHuawei Mate 8/ 9DownloadHuawei Mate X / Mate XsDownloadHuawei P40 / P40 Pro / P40 Pro+ / P40 LiteDownloadHuawei P30 / P30 Pro / P30 LiteDownloadHuawei P20 / Pro / LiteDownloadHuawei P10/Plus/LiteDownloadHuawei P Smart + / P Smart ZDownloadHuawei Nova 8, Nova 8 Pro, Nova 8 SEDownloadHuawei Nova 7, Nova 7 Pro, Nova 7 SEDownloadHuawei Nova 6, Nova 6 5G, Nova 6 SEDownloadHuawei Nova 5i / 5i Pro / 7iDownloadHuawei Nova 5 / 5 ProDownloadHuawei Enjoy 20, Enjoy 20 Plus, Enjoy 20 ProDownloadHuawei Enjoy 10, 10 Plus, Enjoy 10SDownloadHuawei Enjoy 9 / 9S / 9eDownloadHuawei Y9/ Y9 Prime 2019DownloadHuawei Y7 Pro / Y9sDownloadHuawei Magic 2DownloadHuawei Mediapad smartphonesDownloadHuawei Universal Drivers [Any Huawei Model]DownloadDownload Honor USB Drivers for Windows
Honor Phones Model NameUSB DriversHonor 30/ 30 Pro/ 30 Pro+DownloadHonor 20 / 20 ProDownloadHonor X10DownloadHonor 9A/9SDownloadHonor 20 Lite / 20iDownloadHonor 10 / 10 Lite / 10iDownloadHonor 9 / 9 Lite / 9i / 9NDownloadHonor V30 / V30 ProDownloadHonor V20 / View 20DownloadHonor View 10 / V10DownloadHonor 9X / 9X Pro / 9X LiteDownloadHonor 8X / 8X Max / 8CDownloadHonor 30S / 20SDownloadHonor Play 9ADownloadHonor Play 4T / 4T ProDownloadHonor Play 3 / Play 3eDownloadHonor Play 8ADownloadHonor Universal Drivers [Any Model]DownloadNote: You can also download Universal Drivers located at the bottom of the table for any Huawei/ Honor device.
Installation: The above USB Drivers are ready to install on your Windows X86 and X64 computers. Follow the below quick steps to learn how to download and install them on your PC:
1. Download
2. Make sure to uninstall all the previously installed USB Driversfor Huawei Honor phones.
3. Restart your PC.
4. Go to the downloaded .zip file and extract the same using Winrar software.
5. Double-tap the extracted file and follow on-screen instructions to start installing the USB Drivers.
6. Once the drivers are successfully installed, you need to reboot your PC again.
7. After the computer boots into normal mode, you will need to connect the device to your PC via USB cable.
8. That’s it! Enjoy moving files between your PC and Huawei phone.
The above Huawei USB Drivers are free to download and are taken from Androidmtk where you can find Drivers of various other company’s smartphones.
Download Huawei USB Drivers for Mac – Android File Transfer
Huawei smartphone users with Mac PC can easily transfer files with the help of the Android File Transfer app. You can refer to the following link to download the app.
- Download Android File Transfer
If your device model is not listed in the above table, then do let us know in the below comments as we will immediately include your model.
Related:
- List of Huawei phones eligible to get EMUI 11 [Android 11] update
- How to Root any Huawei device
Related Posts
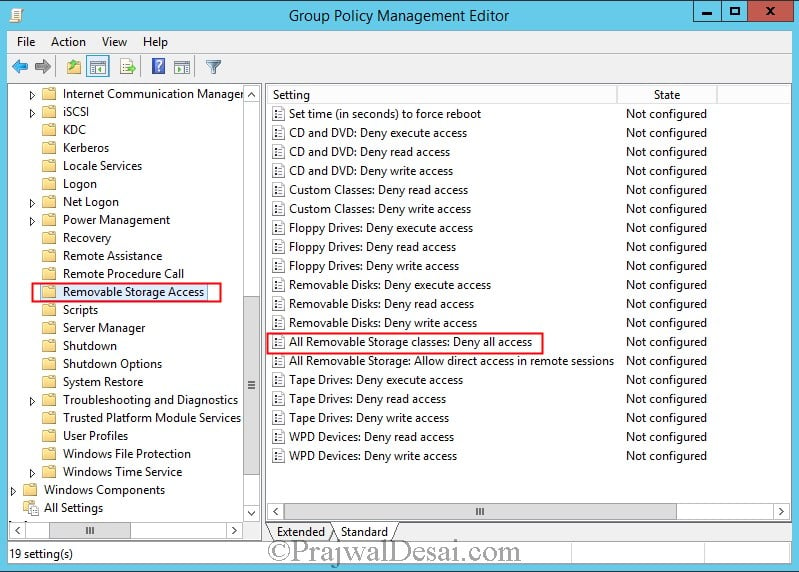
Drivers Elprotronic Usb Devices Dongle
First, start the PC client. You’ll find a shortcut to DroidCam Client under Start Menu and on your Desktop.
If there is a separate admin account on the system, these shortcuts will be created on that users Desktop/Start Menu during installation.
Connect via WiFi
1. Turn on WiFi on your phone and connect to your home network as you normally would.
2. Start the phone app. The app will show Wifi IP & Port information.
If the IP is all zeros (0.0.0.0) – you are not properly connected to a WiFi network.
3. On the PC client, make sure the connection method is “WiFi/LAN”. Enter the IP and Port as displayed on the phone. Click [start].
4. The phone app should start showing the camera output. The PC client should start updating the “webcam” output, you can check in Skype/Zoom/etc. Find ‘video input’ settings in the options/preferences of these programs.
If the connection fails, try:
– Closing and re-opening the app
– Toggling the Wifi on phone and/or laptop
– Restarting your Wifi router (unplug from power, wait a few seconds, and plug it back in)
– Changing the connection port number in the app & client (eg. 4748 …)
Connect via USB (Android)
For USB connections, you need to: a. enable USB Debugging on the phone, b. install drivers for your phone on the computer.Examples Of Usb Devices
1. First, make sure “USB Debugging” is enabled on your phone. Its located in the phones Settings, under Developer Options.
On most phones the Developer Options screen is hidden by default. To unlock it, open the phones Settings, go to About Phone and search for Build number. Tap Build Number seven times to unlock Developer options.
If you’re having trouble, try the instruction here: https://www.howtogeek.com/129728/how-to-access-the-developer-options-menu-and-enable-usb-debugging-on-android-4.2/
Once unlocked, search for USB Debugging and turn it On.
2. With “USB Debugging” turned on, connect your device to the computer via USB.
In the DroidCam PC client, pick the USB connection option and click the refresh button. The client will try to detect connected devices. If the client detects your phone, you’ll likely get a dialog on the phone asking Allow USB Debugging, you need to tap OK. You can also skip the next step.
3. If the device is not detected, you need to install drivers for it as an additional step.
Drivers Elprotronic Usb Devices Pc Camera
If you have a Google Nexus/Pixel, or a OnePlus, get the Google USB drivers:
https://developer.android.com/studio/run/win-usb.
Samsung USB drivers:
https://developer.samsung.com/mobile/android-usb-driver.html
LG Mobile Drivers:
https://www.lg.com/us/support/help-library/lg-mobile-drivers-and-software-CT10000027-20150179827560.
For other brands, this page provides links to most manufacturers websites: http://developer.android.com/tools/extras/oem-usb.html#Drivers.
You can also do a web search, ADB Drivers for ____.
Eg: ADB Drivers for HTC.
After the drivers are installed, re-connect the device to the computer and try again to refresh the USB list on the DroidCam PC Client. On the phone you may get a dialog asking Allow USB Debugging, you need to tap OK.
4. Once the client detects the phone, click Start to establish a connection just like you would over WiFi.
If you get “connection reset”, “connect lost”, “error receiving video headers” errors:
(1) On the phone, make sure the DroidCam app is open and ready.
(2) On the phone, pull down the notification area and open “USB Options”. Try picking the ‘PTP’ (Picture Transfer), or ‘Camera’, or just ‘Charging’ mode.
If the connection is still failing, try
(1) If you skipped the driver installation step above, try installing the drivers for your phone manually. Sometimes Windows auto-installs incorrect ones.
(2) Try changing the ‘DroidCam Port’ setting in the app, and on the client. Use, for example, 4848, 5050, 5151, etc.
(3) Try this alternate USB setup tool. The tool will detect and setup local port forwarding against all connected devices. If it works, you can replace the adb folder under Program Files x86 > DroidCam with the one in this download.
Connect via USB (iOS)
USB connections for the iOS app require iTunes to be installed and that it detects your iDevice when you plug it in.Click the refresh button on the DroidCam Client ‘USB’ tab and any available iOS devices will be listed as a string of random characters, this is the unique ID of the device. Click Start to establish a connection just like you would over WiFi.
Notes:
– Make sure you have at least v6.2.3 of the Windows client which includes iOS support.
– The Windows Store version of iTunes may not have the necessary components for this to work. If you have the Windows Store version of iTunes and the DroidCam client is not detecting any devices, try re-installing iTunes manually by following the “Windows” link, or see this help article by Apple.
Connect with internet browsers (Android)
To use the “IP Cam” feature you normally don’t need to install any extra software on the computer.
What Is A Usb Devices
1. Turn on WiFi on your phone and connect to a WiFi network as you normally would.
2. The app will show Wifi network name, and IP & Port information. If the IP is all zeros (0.0.0.0) – you are not properly connected to a network.
3. Open your internet browser (Firefox, Chrome, etc), and enter http://ip:port into the address bar (replace these with the actual ip and port values from the app). This should open a web page with the camera feed embedded inside.
Tip: Use an MJPEG viewer app or program to access the raw feed via http://ip:port/video (eg. on a Tablet, another smartphone, or a media player such as VLC). You can also specify resolution in the URL, and use the word “force” if you’d like to override any existing connections: http://ip:port/video.force?1280×720.
This can be handy is you want to connect many devices to eg. OBS Studio. If you’d like to connect over USB using the http method, use this USB setup tool which will create local port mappings to all connected phones via adb and the special 127.0.0.1 IP address.
WiFi Hotspots, USB Tethering, USB-C Ethernet
Both USB Tethering and WiFi Hotspot connections with your phone can work with DroidCam. Some phones also work with USB-C to Ethernet wired connections.On Android, you’ll need to find the IP address of the phone and enter that into the WiFi tab of the DroidCam client.
The easiest way is to open the phones Settings, scroll down to “System” or “About”, and look for the ‘Network’ section.
On iOS, for USB Tethering you can use standard USB connection option in the DroidCam client (see above).
For WiFi hotspots, try these standard IPs 172.20.10.1, 10.0.0.1, 192.168.0.1. Alternatively, on your PC open the Start menu and launch the Command Prompt program. Enter ipconfig command, and look for ‘router’ or ‘gateway’ address, and use that as the phone IP.
WiFi Server Mode (DroidCamX only)
Instead of connecting to the phone app from the PC client, DroidCamX can connect to PC client(s) from the phone.1. Use the “WiFi Server” option on the PC client. Click [Start] to wait for a connection.
3. Open DroidCamX on your phone, use the options menu (⋮) and choose “Connect to Server”. You will need the computers local IP address (usually 192.168…) – look in your network settings or open a Command Prompt and type in ipconfig.
Back to Home Page | How to switch to 720p
