- Drivers Genpix Usb Devices Windows 10
- Drivers Genpix USB Devices
- Drivers Genpix Usb Devices Driver
- Drivers Genpix Usb Devices Download
- Drivers Genpix Usb Devices Free
Features | Documentation | Knowledge Base | Discussion Forums
If you're using Windows, download this Kindle Fire driver: kindlefireusbdriver.zip. After downloading the file, extract the contents into a new folder and double-click the FireDevices ABD drivers file. Proceed through the installation wizard screens to install the driver. Step 3: Install Android Studio. Download and Installation of Garmin Mode Device Drivers In order for Garmin Mode USB devices to communicate with a Windows computer, Garmin USB drivers need to be installed. These drivers are not needed for newer Garmin devices that use a USB mass storage or Media Transfer Protocol (MTP) interface.
GenpixWDM and GenpixBDA drivers can be installed/used if they are assigned for different genpix devices (same type devices with different serial numbers are treated as different devices by Windows), but such Windows configuration is for experts only (no technical support for such configuration is provided). TSReader Source DLL update. Improvements and fixes. This update includes a fix for an incorrect device driver (“Microsoft – WPD – 2/22/2016 12:00:00 AM - 5.2.5326.4762”) that was released by a third-party on March 8, 2017 that affected a small group of users with USB connected phones or other media devices that rely on Media Transfer Protocol (MTP).
The following sections describe how to use USB devices in a virtual machine:
VMware Workstation 4 provides a two-port USB 1.1 controller. You can use up to two USB devices in your virtual machine if both your host operating system and your guest operating system support USB. If your host computer supports USB 2.0 devices, you can use those devices in the virtual machine.
Note: Windows NT and Linux kernels older than 2.2.17 do not support USB.
Although your host operating system must support USB, you do not need to install device-specific drivers for your USB devices in the host operating system if you want to use those devices only in the virtual machine.
On a Windows 2000 host computer with USB 2.0 support, be sure you are using the Microsoft USB 2.0 driver for the USB controller. Third-party USB 2.0 drivers, such as those provided by some motherboard manufacturers, are not supported. For notes on replacing the third-party drivers, see Replacing USB 2.0 Drivers on a Windows 2000 Host.

We have tested a variety of USB devices with this release. In general, if the guest operating system has appropriate drivers, you should be able to use PDAs, printers, storage (disk) devices, scanners, MP3 players, digital cameras and memory card readers.

Modems and certain streaming data devices, such as speakers and Web cams, do not work properly.
The virtual machine's USB ports are enabled by default. If you will not be using USB devices in a virtual machine, you can disable its USB controller using the virtual machine settings editor.
When a virtual machine is running, its window is the active window and a USB device is plugged into the host computer, the device automatically connects to the guest instead of the host. This autoconnect feature can be disabled in the USB Controller panel of the virtual machine settings editor (VM > Settings). If all of the virtual machine's USB ports are already occupied when it is trying to connect automatically to a new device, a dialog box gives you a choice: you can either disconnect one of the existing USB devices to free its port or ignore the new device, allowing the device to connect to the host.
Choose VM > Removable Devices to connect specific USB devices to your virtual machine. You can connect up to two USB devices at a time. If the physical USB devices are connected to the host computer through a hub, the virtual machine sees only the USB devices, not the hub.
There is a menu item for each of the USB ports. Move the mouse over one of these items to see a cascading menu of devices that are plugged into your host computer and available for use. To connect a device to the virtual machine, click its name.
If a device is already connected to that port, click the name of a new device to release the first device and connect the new one.
To release a connected device, click None on the cascading menu for the port to which it is connected.
If you physically plug a new device into the host computer and the autoconnect feature does not connect it to a virtual machine, the device is initially connected to the host. Its name is also added to the VM > Removable Devices menu so you can connect it to the virtual machine manually.
Drivers Genpix Usb Devices Windows 10
Using USB with a Windows HostWindows 2000, Windows XP and Windows Server 2003 hosts: When a particular USB device is connected to a virtual machine for the first time, the host detects it as a new device named VMware USB Device and installs the appropriate VMware driver.
Windows XP and Windows Server 2003 hosts: User confirmation is required in the Found New Hardware Wizard. Select the default action — Install the software automatically. Once the software is installed, the guest operating system detects the USB device and searches for a suitable driver.
When you are synchronizing a PDA, such as a Palm handheld or Handspring Visor, to a virtual machine for the first time, the total time required to load the VMware USB device driver in the host and the PDA driver in the guest may exceed the device's connection timeout value. This causes the device to disconnect itself from the computer before the guest can synchronize with it. If this occurs, let the guest finish installing the PDA driver, dismiss any connection error warnings, then try synchronizing the PDA again. The second attempt should succeed.
Drivers Genpix USB Devices

To use VMware Workstation 4 on a Windows 2000 host that has USB 2.0 ports, you must use the Microsoft USB 2.0 drivers for the USB controller in the host operating system. If your host operating system is using a third-party driver — a driver supplied by your motherboard vendor, for example — you must replace it.
Take the following steps to check the provider of your driver:
- Go to the Device Manager. Right-click My Computer, choose Properties, click the Hardware tab, then click Device Manager.
- Expand the listing for Universal Serial Bus controllers.
- Right-click the listing for the controller and choose Properties.
- Click the Driver tab. If the driver provider shown on that page is Microsoft, you have the correct driver already.
If the driver provider is not Microsoft, download the latest USB driver for your host operating system from the Microsoft Web site and follow the Microsoft instructions to install it. Details are available in Microsoft knowledge base article 319973.
Any user on a Windows host can connect USB devices for use in a virtual machine. You no longer need administrative privileges on the host to connect a USB device to a virtual machine.
This functionality is not enabled by default. To enable it, you must use a text editor such as Notepad to add one line to the global configuration file. This file is
C:Documents and Settings<username>Application DataVMwareconfig.ini
Add the following line anywhere in the file:
usb.EnablePnpMgr = TRUE
Note: A user with administrative privileges on the host operating system must install a USB device on the host before it can be connected by users who do not have administrative privileges.
On Linux hosts, VMware Workstation uses the USB device file system to connect to USB devices. In most Linux systems that support USB, the USB device file system is at /proc/bus/usb. If your host operating system uses a different path to the USB device file system, you can change it in the virtual machine settings editor (VM > Settings > USB). Enter the correct path in the Path to usbdevfs field.
Only one computer — host or guest — can have control of a USB device at any one time.
When you connect a device to a virtual machine, it is 'unplugged' from the host or from the virtual machine that previously had control of the device. When you disconnect a device from a virtual machine, it is 'plugged in' to the host.
Caution: On Windows 2000, Windows XP and Windows Server 2003 hosts, you need to take a special step to disconnect USB network and storage devices from the host. There is a system tray icon called Eject Hardware on Windows 2000 and Safely Remove Hardware on Windows XP and Windows Server 2003. Use this icon to disconnect the device from the host before connecting it to a virtual machine.
Note: On Windows 2000, Windows XP and Windows Server 2003 hosts, when you connect a USB network or storage device in a virtual machine, you may see a message on your host that says the device can be removed safely. This is normal behavior, and you can simply dismiss the dialog box. However, do not remove the device from your physical computer. VMware Workstation automatically transfers control of the device to the virtual machine.
Under some circumstances, if a USB storage device is in use on the host (for example, one or more files stored on the device are open on the host), an error appears in the virtual machine when you try to connect to the device. You must let the host complete its operation or close any application connected to the device on the host, then connect to the device in the virtual machine again.
On Linux hosts, guest operating systems can use devices that are not already in use by the host — that is, devices that are not claimed by a host operating system driver.
If your device is in use by the host and you try to connect it to the guest using the VM > Removable Devices menu, a dialog box appears, informing you that there is a problem connecting to the device.
To disconnect the device from the host, you must unload the device driver. You can unload the driver manually as root (su) using the rmmod command. Or, if the driver was automatically loaded by hotplug, you can disable it in the hotplug configuration files in the /etc/hotplug directory. See your Linux distribution's documentation for details on editing these configuration files.
A related issue sometimes affects devices that rely on automatic connection (as PDAs often do).
If you have successfully used autoconnection to connect the device to your virtual machine, then experience problems with the connection to the device, take the following steps:
- Disconnect and reconnect the device. You can either unplug it physically, then plug it back in or use the VM > Removable Devices menu to disconnect it and reconnect it.
- If you see a dialog box warning that the device is in use, disable it in the hotplug configuration files in the /etc/hotplug directory.
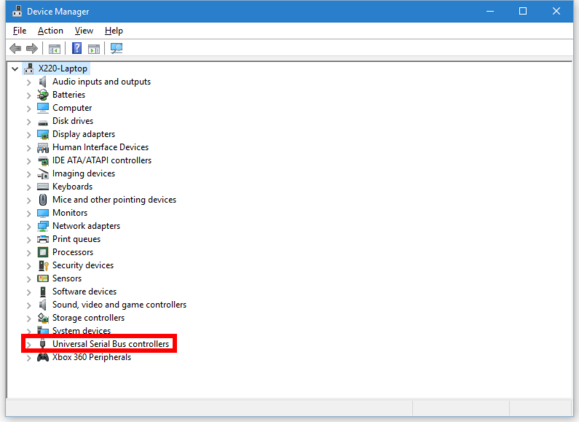
Before unplugging a USB device or using the VM > Removable Devices menu to disconnect it from a virtual machine, be sure it is in a safe state.
You should follow the procedures the device manufacturer specifies for unplugging the device from a physical computer. This is true whether you are physically unplugging it, moving it from host to virtual machine, moving it between virtual machines or moving it from virtual machine to host.
This is particularly important with data storage devices (a Zip drive, for example). If you move a data storage device too soon after saving a file and the operating system has not actually written the data to the disk, you can lose data.
USB human interface devices, such as the keyboard and mouse, are not handled though the virtual machine's USB controller. Instead, they appear in the virtual machine as a standard PS/2 keyboard and mouse, even though they are plugged into USB ports on the host.
-->This topics in this section describe the class drivers, generic client driver, and the parent composite driver that are provided by Microsoft.
Drivers Genpix Usb Devices Driver
Microsoft-provided USB drivers for controllers and hubs
Microsoft provides these set of drivers:
- For USB host controllers and hubs. For more information, see USB host-side drivers in Windows. You can develop a custom host controller driver that communicates with the USB host controller extension (UCX) driver. For more information, see Developing Windows drivers for USB host controllers.
- For handling common function logic for USB devices. For more information, see USB device-side drivers in Windows.
- For supporting Type-C connectors. For more information, see USB connector manager class extension (UcmCx).
Other Microsoft-provided USB drivers
| Device setup class | Microsoft-provided driver and INF | Windows support | Description |
|---|---|---|---|
| USB | Usbccgp.sys Usb.inf | Windows 8.1 Windows 8 Windows 7 Windows Vista Windows XP | Usbccgp.sys is a parent driver for composite devices that supports multiple functions. For more information, see USB Generic Parent Driver (Usbccgp.sys). |
| Biometric | WudfUsbBID.dll WudfUsbBIDAdvanced.inf | Windows 8.1 Windows 8 | Microsoft supports USB biometric devices (fingerprint readers) by providing the Windows Biometric Framework. See the Windows Biometric Framework. |
| Media Transfer Protocol Devices | Wpdusb.sys (Obsolete) | Windows Server 2008 Windows Vista Windows Server 2003 Windows XP | Note Starting in Windows 7, Microsoft has replaced the kernel mode component of the Windows Vista USB driver stack (Wpdusb.sys) for Windows Portable Devices (WPD) with the generic Winusb.sys. Microsoft provides the Wpdusb.sys driver to manage portable devices that support the Media Transfer Protocol. See WPD Design Guide. |
| USBDevice | Winusb.sys Winusb.inf | Windows 8.1 Windows 8 Windows 7 Windows Vista Windows XP with Service Pack 2 (SP2) | Winusb.sys can be used as the USB device's function driver instead of implementing a driver. See WinUSB. |
Microsoft-provided USB device class drivers
Microsoft provides drivers for several USB device classes approved by USB-IF. These drivers and their installation files are included in Windows. They are available in the WindowsSystem32DriverStoreFileRepository folder.
See, USB device class drivers included in Windows.
Drivers Genpix Usb Devices Download
Related topics
Drivers Genpix Usb Devices Free
Universal Serial Bus (USB)
USB Driver Development Guide
